win10开机全屏启动chrome(win10全屏开始)
硬件: Windows系统 版本: 143.1.3429.493 大小: 79.24MB 语言: 简体中文 评分: 发布: 2024-09-03 更新: 2024-10-17 厂商: 谷歌信息技术
硬件:Windows系统 版本:143.1.3429.493 大小:79.24MB 厂商: 谷歌信息技术 发布:2024-09-03 更新:2024-10-17
硬件:Windows系统 版本:143.1.3429.493 大小:79.24MB 厂商:谷歌信息技术 发布:2024-09-03 更新:2024-10-17
跳转至官网
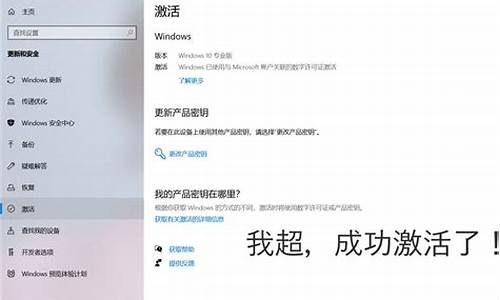
在 Windows 10 操作系统中,我们可以通过设置来使 Chrome 浏览器在开机时全屏启动。这对于那些需要经常使用 Chrome
的用户来说非常方便,因为他们不需要每次手动打开浏览器并进行设置。下面是一些关于如何在 Windows 10 中设置 Chrome
开机全屏启动的详细说明。
我们需要确保已经安装了最新版本的 Chrome 浏览器。如果没有安装,请访问 Chrome 官方网站下载并安装最新版本的浏览器。
接下来,我们需要打开 Chrome 浏览器并进行以下步骤:
1. 在 Chrome 浏览器窗口的右上角找到三个点图标(菜单按钮)。
2. 点击这三个点图标后,会弹出一个下拉菜单。在下拉菜单中选择“设置”。
3. 在打开的“设置”页面中,向下滚动并找到“启动和关闭”部分。
4. 在“启动和关闭”部分中,找到“打开新标签页”选项,并将其设置为“已保存的页面或一组页面”。
5. 在“启动和关闭”部分中,找到“打开方式”选项,并将其设置为“Chrome”。
6. 在“启动和关闭”部分中,找到“启动时显示”选项,并将其设置为“全屏”。
现在,您已经成功地将 Chrome 浏览器设置为在 Windows 10 开机时全屏启动。每次开机时,Chrome
浏览器都会自动以全屏模式启动,这使得浏览网页更加流畅和方便。如果您想要取消这个设置,只需重复以上步骤并将相应的选项设置为默认值即可。
需要注意的是,如果您使用的是 Windows 10
S模式(一种简化版的 Windows),则可能无法使用上述方法来设置 Chrome 浏览器的全屏启动。在这种情况下,您可以尝试使用第三方软件来实现此功能。






